Etekcity Zap Funksteckdose mit openhab2 in Betrieb nehmen
Heute kein Regen. Trotzdem muss ich es zuende bringen. Es muss heute noch klick machen und ein Licht angehen! :-)
Wer also Schritt 1 durchlaufen hat und am Ende in der Lage war, mit dem Programm RFXmngr via RFXtrx433e die Etekcity Zap-Steckdose zu schalten, der wird es gleich auch geschafft haben, die Steckdose per openhab2 zu schalten.
Wer andere Aktoren hat, also zum Beispiel Funksteckdosen eines anderen Herstellers, der muss zwar etwas Transferleistung erbringen, kann die Anleitung unten im Prinzip aber genauso benutzen. Wichtigste Erkenntnis ist jedenfalls, dass, wer sich Hardware-Basteleien und Code-Sniffen ersparen will, in der Tat auf das RFXtrx433e Modul setzen kann. Hat man dazu von diesem im Protokoll unterstützte (siehe Anleitung) und programmierbare Funksteckdosen (entweder durch Dip-Schalter oder die Möglichkeit, Fernbedienungen anzulernen) parat, steht man bereits ganz kurz vor einer Heimautomation mit schaltbaren Aktoren. Ohne abhängig von bestimmten Herstellern und womöglich deren Cloud-Services zu sein. Und darum geht's hier ja! Auch wenn der RFXtrx433e als Herz dieses Systemaufbaus nicht ganz preiswert erscheint, muss ich sagen - er scheint es wert zu sein. Er ist das geeignete Modul, um verschiedenste 433,92 MHz Funk-Hardware unterschiedlicher Hersteller zu kombinieren.
Zurück zu Schritt 1: Wer diesen wirklich eben gerade erst durchlaufen hat, der stöpselt jetzt das RFXtrx433e-Modul erstmal in den Raspberry. Dabei sollte man nicht irgendeine freie USB-Buchse nehmen, sondern die Buchse links oben. Unter Linux kann man leider nicht einfach die Buchsen wechseln, da diese Geräten konkret zugeordnet werden. Grob gesprochen. Jedenfalls ist genau dies der Punkt, der einem schnell Ärger bereiten kann. Also vorbeugend, auch wenn die Erklärung technisch nicht perfekt sein mag, immer schön die Buchse oben links nutzen (oder zumindest immer dieselbe).
Nun den Browser öffnen und in die Paper UI wechseln. Unter "Add-ons" auf dem Reiter "Bindings" finden wir in der Liste irgendwo das RFXCOM Binding. Mit einem Klick auf "Install" fügen wir es unserem openhab2-Home Automation-System hinzu. Die Installation dauert einen Moment. Man beachte den sich drehenden Indikator und die Meldungen von openhab2 unten rechts im Browser-Fenster, um zu prüfen, ob es geklappt hat.
Jetzt in die "Inbox" wechseln. Bei mir wurde das RFXtrx433e-Modul dort nicht angezeigt. Wem das Modul erscheint, der kann im Folgenden bei der Konfiguration des Moduls weiterlesen. Alle anderen wollen es manuell installieren. Daher auf das blaue "+" geklickt, auf den kleinen grauen Pfeil rechts beim "RFXCOM Binding" und dann unten auf "Thing not listed? ADD MANUALLY". In der folgenden Liste können wir nun 'Things' des RFXCOM-Bindings auswählen. An dieser Stelle ist es wichtig, dass man genau folgendes 'Thing' wählt:
Das 'RFXCOM USB Transceiver-Thing' muss dann im Folgenden noch so konfiguriert werden, dass es mit der Hardware kommunizieren kann, die hoffentlich im USB-Port links oben im Raspberry PI steckt. Der hat nämlich die Adresse /dev/ttyUSB0, und genau die trägt man in das Feld "Serial port" ein. Ohne Eintrag in das Feld lässt sich das 'Thing' nicht speichern.

Wenn ihr bestimmte Aktoren habt, also zum Beispiel so wie ich Funk-Thermometer von Oregon Scientific, dann schaltet bei der Gelegenheit unten noch die passenden Messages an. Also in diesem Beispiel die "Oregon Scientific messages". Achtung: Man sollte nur anschalten, was man wirklich benötigt! Zu viele Protokolle belasten die Hardware, die dann unter Umständen die Funkdaten nicht mehr erfolgreich unterscheiden kann. Weniger ist also mehr.
Welche Geräte unterstützt werden, zeigt wie gesagt ein Blick in die Gebrauchsanweisung des RFXtrx433e. Viele weitere unterstützte Geräte sind dort aufgelistet. Außerdem erhält das RFXtrx433e regelmäßig Firmware Updates, die neue Geräte bringen.
Das Thing ist damit bereit gespeichert zu werden, mittels Klick auf den blauen Haken ganz oben. Der Status auf der folgenden Seite sollte spätestens nach ein paar Augenblicken auf ONLINE wechseln.
Tut er nicht? Keine Panik, war bei mir zunächst auch der Fall. Was richtig gemein ist, wenn man gerade erst versucht, das richtige Vorgehen herauszufinden. Tatsächlich geht es in diesem Fall nämlich wie folgt weiter: Sollte der Status nicht auf ONLINE wechseln, rate ich den Raspberry PI herunterzufahren, kurz vom Strom zu trennen, darauf zu achten, dass das RFXtrx433e in den USB Port oben links eingesteckt ist und dann den Raspberry PI neu zu starten. Plopp, ist bei mir der Status auf grün gewechselt. Egal, was ich vorher alles probiert und umkonfiguriert hatte, ohne Neustart tat sich nichts.
Man sollte sich diesen Umstand merken. Denn sicherlich kann es den Status auch beeinflussen, wenn man als alter Windows-User das RFXtrx433e-Modul einfach mal vom Raspberry PI abzieht, um es zum Beispiel kurz am PC einzustöpseln. Hinterher kein ONLINE-Status? Neu starten. Oder USB-Stecker nur bei ausgeschaltetem Raspberry ziehen.
Hat man den Status ONLINE erreicht, fügt man als nächstes nach oben beschriebenem Muster ein weiteres RFXCOM-Thing hinzu:
Dieses konfigurieren wir in vier einfach Schritten entsprechend unseren Anforderungen:

Ergebnis sollte sein, dass wir auf der folgenden Seite bereits sehen, dass Steckdose 5 ONLINE ist. Im Channel sollte mindestens der blaue Button für Command ausgewählt sein.
Wer jetzt in der Paper UI auf Control wechselt, findet dort spätestens im Reiter entsprechend der Location, die man für Steckdose 5 angegeben hat, einen Command-Button mit einem Switch rechts davon. Wer diesen betätigt, sollte ein "Klick" von der Etekcity Funksteckdose hören und - sofern eine eingeschaltete Lampe eingesteckt ist - sollte ein Licht auf- bzw. angehen!
Wer also Schritt 1 durchlaufen hat und am Ende in der Lage war, mit dem Programm RFXmngr via RFXtrx433e die Etekcity Zap-Steckdose zu schalten, der wird es gleich auch geschafft haben, die Steckdose per openhab2 zu schalten.
Wer andere Aktoren hat, also zum Beispiel Funksteckdosen eines anderen Herstellers, der muss zwar etwas Transferleistung erbringen, kann die Anleitung unten im Prinzip aber genauso benutzen. Wichtigste Erkenntnis ist jedenfalls, dass, wer sich Hardware-Basteleien und Code-Sniffen ersparen will, in der Tat auf das RFXtrx433e Modul setzen kann. Hat man dazu von diesem im Protokoll unterstützte (siehe Anleitung) und programmierbare Funksteckdosen (entweder durch Dip-Schalter oder die Möglichkeit, Fernbedienungen anzulernen) parat, steht man bereits ganz kurz vor einer Heimautomation mit schaltbaren Aktoren. Ohne abhängig von bestimmten Herstellern und womöglich deren Cloud-Services zu sein. Und darum geht's hier ja! Auch wenn der RFXtrx433e als Herz dieses Systemaufbaus nicht ganz preiswert erscheint, muss ich sagen - er scheint es wert zu sein. Er ist das geeignete Modul, um verschiedenste 433,92 MHz Funk-Hardware unterschiedlicher Hersteller zu kombinieren.
Zurück zu Schritt 1: Wer diesen wirklich eben gerade erst durchlaufen hat, der stöpselt jetzt das RFXtrx433e-Modul erstmal in den Raspberry. Dabei sollte man nicht irgendeine freie USB-Buchse nehmen, sondern die Buchse links oben. Unter Linux kann man leider nicht einfach die Buchsen wechseln, da diese Geräten konkret zugeordnet werden. Grob gesprochen. Jedenfalls ist genau dies der Punkt, der einem schnell Ärger bereiten kann. Also vorbeugend, auch wenn die Erklärung technisch nicht perfekt sein mag, immer schön die Buchse oben links nutzen (oder zumindest immer dieselbe).
Nun den Browser öffnen und in die Paper UI wechseln. Unter "Add-ons" auf dem Reiter "Bindings" finden wir in der Liste irgendwo das RFXCOM Binding. Mit einem Klick auf "Install" fügen wir es unserem openhab2-Home Automation-System hinzu. Die Installation dauert einen Moment. Man beachte den sich drehenden Indikator und die Meldungen von openhab2 unten rechts im Browser-Fenster, um zu prüfen, ob es geklappt hat.
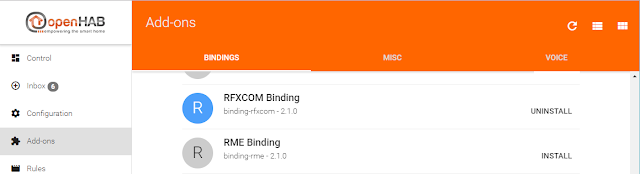 |
| Anmerkung: Der Screenshot zeigt ein schon installiertes RFXCOM Binding |
Jetzt in die "Inbox" wechseln. Bei mir wurde das RFXtrx433e-Modul dort nicht angezeigt. Wem das Modul erscheint, der kann im Folgenden bei der Konfiguration des Moduls weiterlesen. Alle anderen wollen es manuell installieren. Daher auf das blaue "+" geklickt, auf den kleinen grauen Pfeil rechts beim "RFXCOM Binding" und dann unten auf "Thing not listed? ADD MANUALLY". In der folgenden Liste können wir nun 'Things' des RFXCOM-Bindings auswählen. An dieser Stelle ist es wichtig, dass man genau folgendes 'Thing' wählt:
RFXCOM USB Transceiver
This is universal RFXCOM transceiver bridge for manual configuration purposes.
und nicht etwa
RFXrec433 USB 433.92MHz Receiver
This is an RFXCOM 433.92MHz receiver bridge.

Wenn ihr bestimmte Aktoren habt, also zum Beispiel so wie ich Funk-Thermometer von Oregon Scientific, dann schaltet bei der Gelegenheit unten noch die passenden Messages an. Also in diesem Beispiel die "Oregon Scientific messages". Achtung: Man sollte nur anschalten, was man wirklich benötigt! Zu viele Protokolle belasten die Hardware, die dann unter Umständen die Funkdaten nicht mehr erfolgreich unterscheiden kann. Weniger ist also mehr.
Welche Geräte unterstützt werden, zeigt wie gesagt ein Blick in die Gebrauchsanweisung des RFXtrx433e. Viele weitere unterstützte Geräte sind dort aufgelistet. Außerdem erhält das RFXtrx433e regelmäßig Firmware Updates, die neue Geräte bringen.
Das Thing ist damit bereit gespeichert zu werden, mittels Klick auf den blauen Haken ganz oben. Der Status auf der folgenden Seite sollte spätestens nach ein paar Augenblicken auf ONLINE wechseln.
Tut er nicht? Keine Panik, war bei mir zunächst auch der Fall. Was richtig gemein ist, wenn man gerade erst versucht, das richtige Vorgehen herauszufinden. Tatsächlich geht es in diesem Fall nämlich wie folgt weiter: Sollte der Status nicht auf ONLINE wechseln, rate ich den Raspberry PI herunterzufahren, kurz vom Strom zu trennen, darauf zu achten, dass das RFXtrx433e in den USB Port oben links eingesteckt ist und dann den Raspberry PI neu zu starten. Plopp, ist bei mir der Status auf grün gewechselt. Egal, was ich vorher alles probiert und umkonfiguriert hatte, ohne Neustart tat sich nichts.
Man sollte sich diesen Umstand merken. Denn sicherlich kann es den Status auch beeinflussen, wenn man als alter Windows-User das RFXtrx433e-Modul einfach mal vom Raspberry PI abzieht, um es zum Beispiel kurz am PC einzustöpseln. Hinterher kein ONLINE-Status? Neu starten. Oder USB-Stecker nur bei ausgeschaltetem Raspberry ziehen.
Hat man den Status ONLINE erreicht, fügt man als nächstes nach oben beschriebenem Muster ein weiteres RFXCOM-Thing hinzu:
RFXCOM Lighting1 Actuator
A Lighting1 device.
- Im ersten Feld trägt man einen sprechenden Namen ein, zum Beispiel die Nummer der Steckdose. So kann man das Thing später überall in der UI leicht identifizieren. Die Nummer sollte sich ableiten vom Aufkleber auf der Rückseite der Etekcity Zap Steckdose, die man hier hinzufügt.
- Im Dropdown wählt man als Bridge den RFXCOM USB Transceiver, den man oben als Thing hinzugefügt hat.
- Die Device ID is kodiert nach dem Prinzip <House Code>.<Unit Code>
Den House Code haben wir bei der Programmierung der Steckdose in Schritt 1 vergeben, genauso wie den Unit Code - welcher sinnvollerweise der Nummerierung in obigem Feld 1 entsprechen sollte. In unserem Beispiel ergibt sich somit die Device Id C.5 - Zuletzt noch im Dropdown Sub Type das Protokoll Energenie 5-gang auswählen, weil dies das Protokoll der Etekcity Zap- Steckdosen ist.

Ergebnis sollte sein, dass wir auf der folgenden Seite bereits sehen, dass Steckdose 5 ONLINE ist. Im Channel sollte mindestens der blaue Button für Command ausgewählt sein.
Wer jetzt in der Paper UI auf Control wechselt, findet dort spätestens im Reiter entsprechend der Location, die man für Steckdose 5 angegeben hat, einen Command-Button mit einem Switch rechts davon. Wer diesen betätigt, sollte ein "Klick" von der Etekcity Funksteckdose hören und - sofern eine eingeschaltete Lampe eingesteckt ist - sollte ein Licht auf- bzw. angehen!
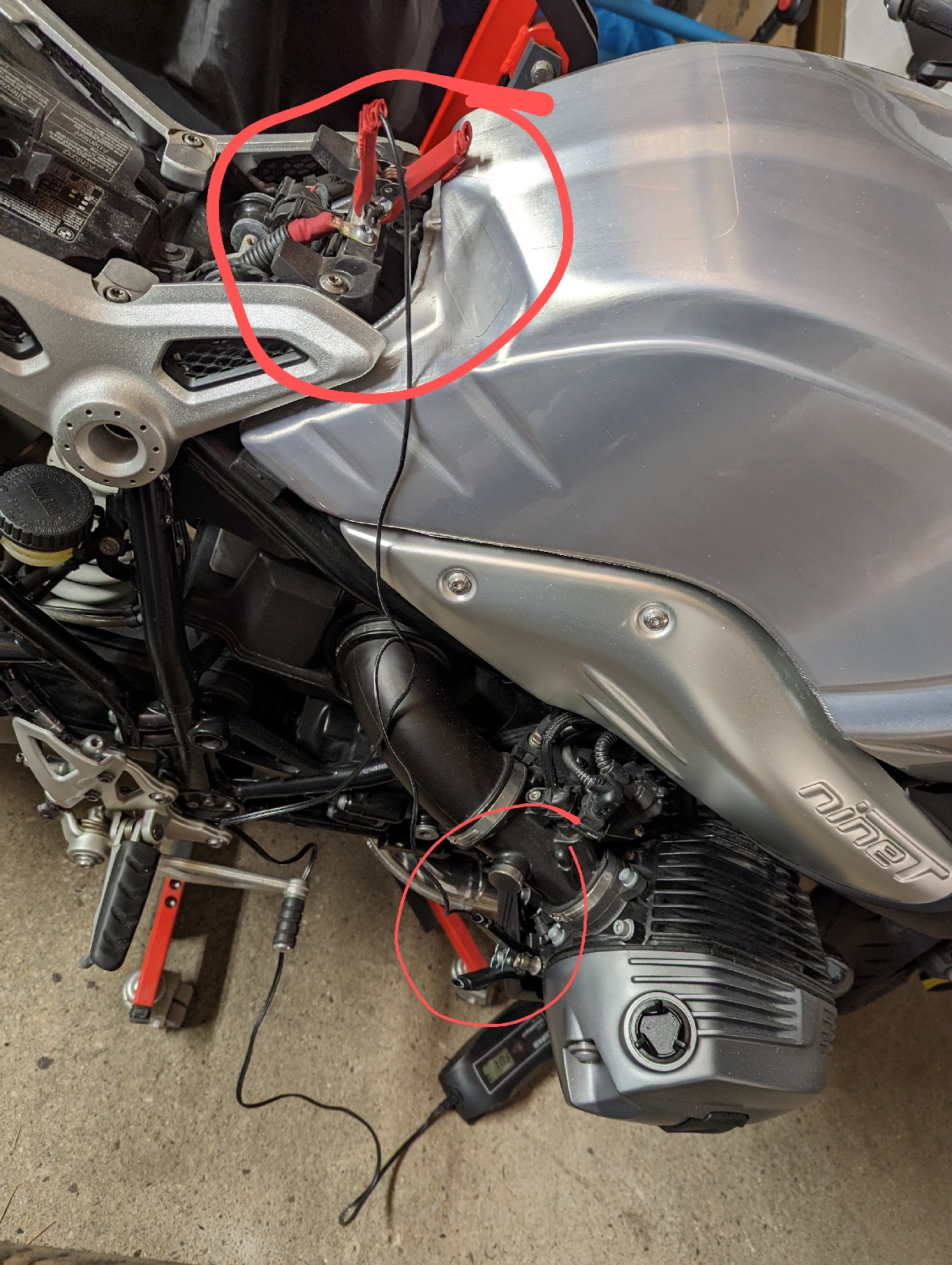


Kommentare
Kommentar veröffentlichen